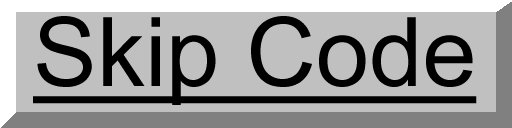<P XXX>Change Paragraph Spacing (these only seem to work on the kindle?)<p height="10%"> % of window
<div height="10%"> % of window has the same effect<p width="10%"> % of window
both 10% You can adjust spacing using the height or width attribute in amounts of pixels, window percentage, or font point.
<P height="x"> (pixels), <P height="x%">, or <P height="xpt">Proof reading, I've read most of my books 5+ times after I think I've finished and still things get through. What I have found helpful is getting the kindle to read it to me (shift + Sym). Things that I never spotted before seem obvious.
As with any web site I was writing I would change the width of your window and/or text size on the kindle to check that it is still easily read and that you don't have new lines in the middle of a sentence that looked fine when you wrote it.
Go for a look throughout the book. I've tended to used font size 0 (12), left justified as my default, H1(24) centered for main Chapter/Sections and H3(18), left justified for Sub Sections (H1 and H3 also works for the Table of Content). Stick with H1 - H4 as most of the converters will pick these up as chapter or sub or sub-sub sections if you tell them.
Images on the Kindle can be any size but it's max will be 600x800 or 800x600 greyscale, if you use the Width= and Height= commands to reduce it to a smaller size users can use their cursor to click on it and it will fill the screen. Originally I had a link from the images to a 600x800 version but I found it doesn't matter it will rotate it if needs be. I put my images in colour as the Kindle will be colour soon and if your reader use an app then it's probably colour.
If you use tables then check what it looks like on the kindle with the bigger text sizes. I generally use tables that are invisible but I had to make some of them visible for this book, as in previews the columns weren't clear.
An interesting thing I found whilst creating this for the Kindle is the following. This is the same image/link only the display size is different but the kindle treats them differently. When you click down with the cursor the top two should give you the choice of zoom image or goto link but the bottom one doesn't give the zoom option?
I found I could lock the Kindle paging back through my book, I've resolved that issue? On the Emulator it just slowed it paging back through the List Chapter. It's worth renaming your file every few saves so you can go to back to a good copy, or if you're making big changes to your book. My problems stem from having so much code but most Authors will only be using a small portion of this and not put java script code on a kindle, hopefully. Obviously until you convert your file to an ebook format you won't know what it really looks like on the kindle.
If you're writting in word beware of curly ‘ or “ instead of straight ones ' or " as they don't always show.
Converting file your file to an ebook format
Also a free down load from http://calibre-ebook.com/download this will add the chapter marks a the bottom of the kindle screen. It can also convert .html, .prc, .txt, .doc and others to .mobi files or others. calibre
If you use Mobipocket Creator everything is made easy for you. It's a free download. Mobipocket Creator
http://www.mobipocket.com/en/DownloadSoft/ProductDetailsCreator.asp
Open Creator and in "Import From Existing File" select "HTML document"
"Choose a File" "Browse" find your html file.
"Create Pulication in folder" "Browse" select the place where it will be built and you have to add your pictures, photo's, cover, or diagrams.
the rest is up to you and then click "import".
Now if it should show "yourbook.html"
Cover Image
If you have prepared a cover image click on that and add it, then press update (this image must be in the Publication Folder).
Cover Images have an ideal height/width ratio of 1.6, and MUST a minimum of 625 pixels on the shortest side and 1000 pixels on the longest side . For best quality, your image would be 1563 pixels on the shortest side and 2500 pixels on the longest side they say don't judge a book by it's cover but most people do so try and capture the essence of your book in a image or photo and put a title and your name on it.
Table Of Contents
This is easier than it might appear. When you're writing your book make your chapter titles H1 (see Fonts) and any sub sections within them H2 or whatever you prefer and so on. In "Table of Content Generation rules" in the first column "First Level:" put H1 and under that "Second Level:" put H2 and so on. I just use H1 and H3 but it depends if you have subsection of your subsections.
Then click "Update" at the bottom.
Book Settings
I only set it to "Book type:" Ebook and then Update
Metadata
Most of these you can leave blank if your going to put it Amazon.
"ebook Title:" Your book Title (you must fill this in or it will be know as the html file name on your kindle."Author:" Your Name
"Publisher:" your company name or leave it
"Language:" for me English (UK)
"Main subject:" don't worry if you can't find the specific one.
scroll down and add a price in "suggested Retail Price" but don't worry about it.
Now "Update"you now have "Table of Content" and "your file. html"
Click "Build" in the command line.
I stick with "No or Standard Compression" and "No encryption" and click "Build" and then "Show build details" hopefully you have no warnings but generally if you do they will be
Cover not specified - No cover image yet
Hyperlink not resolved - can't find the linked file named.
image file not found - the files not in the "Publication Directory"you can now preview it (this is not a true repressention of a Kindle) or
plug your kindle in with your USB lead (it's plugged into the charger) and then "open folder to view files" using Windows Explorer and double click "documents".
Just go to the Publication folder and drag the "your book".prc file to your kindle documents directory.Unplug the USB or click "safely remove Hardware" and read your book. It should come up on the Kindle as the Title you gave it in Mobi and once in it, press menu and check out the cover and table of content.
Next time you want to update your book after modifying the .html file open Mobipocket Creator and use "open". Find and click on your bookname.opf file then click the html and go to the right and click remove, then Add, find your latest version of your html file and add it. It's worth Clicking on Table of Contents and scrolling down to update it.
Download the free guide Book from Amazon "Publish on Amazon Kindle with Kindle Direct Publishing" and set up an account on https://kdp.amazon.com/self-publishing/signin/ and your off. Good Luck. Publishing your Kindle Book on Amazon
Final Thoughts
It's worth renaming your file every few saves or so you can go to back to a good copy, or if you're making big changes to your book.
My problems stem from having so much code but most Authors will only be using a small portion of this and will not put java script code on a kindle, hopefully.
Obviously until you convert your file to an ebook format you won't know what it really looks like on the kindle.
Having written, edited and re-edited this book there are still things I don't understand.
If I use the "skip code" link the Title of the next chapter is the standard text size but if I go forward and back to it, or back and forward to it the title is bigger as I'd created it. Also some titles come out to the mid left of the screen instead of center as they are written? I've had none of these problems with previous books but then I'm not changing commands or putting odd code in everywhere so I don't expect to have these problems again.
When your writing your book I would get the book done and worry about the formatting/look of it after.Well that about wraps it up this is my third book on the Kindle and hopefully it will help you with your Web or Kindle writing if you find any errors or have any questions or thoughts you'd like to share contact me on kindle3@htmlcode.plus.com and I will try and answer any questions and add any new info in a new edition if needs be. Thanks for reading this hopefully you bought it, after only a few weeks or so I found my second book available as a free download .pdf file, on my experience of .pdf files I wouldn't think it was very good so hopefully this will be an ad for my book? I would have liked to have made some money before I was ripped off but I guess I have to take it as a compliment that people want my book.
What can you do with your Kindle
Create .txt files with word or notepad and put them in your kindle doc
Short Cuts
Kindle 3 Shortcuts: General
alt + shift + G = screenshot
alt + G = screen refresh
shift + alt + m = play minesweeper (from homescreen) then G for GoMoku
alt + home = Kindle Store
alt + top row of letters on keyboard = numbers 1-9hit menu to check the time
hit menu on homescreen to see available memory
turn off kindle 3 by pressing and holding the power slide for 7 seconds
reset the kindle by pressing and holding the power slide for 15 seconds (restart is also in settings then menu)
change primary dictionary by going to settings then menu
alt + R = reloads a webpage
alt + shift = highlights the web address
Kindle 3 Hot Keys While Reading
alt + B = add and remove bookmarks
right arrow on nav controller = skip to next chapter
left arrow on nav controller = skip to previous chapter
Text-to-Speech
shift + Sym = Turn text to speech on and off
back turns off text to speech
spacebar pauses text to speech
set cursor down the page to start text to speech from there
Music Controls
alt + space = turn music on and off
alt + f = skip to next track
Kindle 3 Image Viewer
Plug the Kindle 3 into your computer with the USB cable.
Open the Kindle 3 as if you were adding ebooks to it and create a new folder among the other folders, not inside one of the other folders, and name it “pictures”.
Inside the “pictures” folder, create another folder to add the images into. Adding images directly in the “pictures” folder will not work. You can create multiple folders to have different collections if you want.
Safely unplug the Kindle from your computer and then tap alt + z on the homescreen to add the newly created folders to the book list. Click on the folder and the Image Viewer will launch.
Image Viewer Functions
q = zoom in
w = zoom out
e = reset zoom
c = actual size
f = full-screen
r = rotate
nav controller = pan
page forward and back = cycle through imagesAbout the Author
Just a short (well it was when I started) bit about the Author. I got into computers just after leaving school in the late seventies early eighties. A friend built a 1k computer and then expanded it to 4k! The only way we could get programs was to type them in line by line (even free programs came as pages of code) and then we'd connect a cassette recorder to it and save it. That was the easy bit. If you wanted to load it or any other program you had to find it on the tape, usually by writing down the counter numbers, then playing it back to the computer, which sounds straight forward. It wasn't until after messing around with expensive cassette players we discovered after hours and ten of try's that the cheapest player with no tone control was best as you only had to get the volume level correct and it loaded. Any way that's how I got into writing programs. Soon I was using computers at College (PET 2000) and then at work, I was an Aircraft Designed, we used NMG (Numeric Master Geometry) which was an alpha-numeric way of putting points, lines, curves and surfaces into a program to layout a wing shape or whatever and then interrogating it to see what you had, no pretty pictures just page upon page of data. Later we had one terminal (a Tektronix) that could display and image which sounds like rubbish now, but it was a huge leap for us. After that a lot of systems came in that were graphic based, which made our jobs easier. Then when the Sinclare QL (128k of ram and twin 200k micro drives, remember at the time most computer were 32-48k and still could only be loaded and saved from your cassette recorder) came out I paid up front and waited the months of delays and finally got my own computer. With it's free printer lead for waiting so long. I have to say QL superbasic is still the best programing languages I have used it was easy and did everything I could think of. Later I moved up to an XT PC with a 4k processor and 768k of ram and a mouse! and 10mb of hard drive we'd never fill that would we? Then came the 286's and 386's then came windows at which point you needed a 486 as it wouldn't run on anything pre 386 and 386's were to slow to use it on. After that we just played catch up with the technology as you bought it they brought out something bigger faster. At this stage windows was still just a program running in dos but as they admitted later they'd put in a pop up saying if you're not using MS-Dos then this program may not work correctly and as most companies were using MS Works/office, most users changed to MS-Dos to be safe although in my view DR-Dos was far better and I went on using it until Windows 98 came out.
I started writing web pages in the days of windows 3.11, after a free booklet came one month with my computer magazine full of how to write a web page. It was hard work but I worked through it and wrote some vary basic pages in an Text Editor. Then later I got a copy of Netscape Navigator 3, I think, as it was so much quicker than I.E.. When they came up with an update I got it and discovered that it had composer built in which meant you could edit web pages and it was WYSIWYG instead of just code. To this day I still use Netscape Communicator 4.8 it's free and it works and most importantly can be read by any other web browser.This site and it's "Html" sister site have been combined in a Kindle book and is available on Amazon.com in the US and Amazon.co.uk in the UK.
Also Available
Kindle Answers By Nik Handford
What Can I use my Kindle For?
Besides reading books from Amazon you can read your own files.
Address', Phone numbers, Part numbers, Instructions for walks, Manuals, Recipe's, Newsletters or anything else. So basically any document.You can create B&W (or colour) photo Albums either as a book or by putting your photos on the Kindle.
In the US of A apparently you can play games (other than Minesweeper and GoMoku) on the Kindle and use it to run some programs.
Development software KDK was released for developers to play with. Where's the results?
This could be the most useful device if we get the right apps. If you were using it in a office/workshop (or out on a job) your boss could email you the days worksheet and any specs. You can store all manuals/info sheets it really does have so much potential and it's so much easier than a pad or laptop to use.Can't find one of your books? or where a phrase or name came from?
How do you transfer files?
How do you create Kindle friendly Websites?
This book tells you all this and more, available at Amazon here in the USA and here in the UK